Sheet Metal (Chapa de Metal) es un banco de trabajo de Freecad que sirve para trabajar con chapa pero también con otros materiales. Me decido a publicar este tutorial porque estoy seguro que a alguno de vosotros le podrá ser de tanta utilidad como ya lo ha sido para mí en unos cuantos proyectos.
Pensad un poco en la cantidad de objetos que pueden ser fabricados mediante corte y plegado. El material puede ser chapa metálica pero también policarbonato, metacrilato o cualquier otro termoplástico. Y por qué no papel o cartulina. E incluso la fibra que irá embebida en la resina de un composite.
Cuando esos objetos son pequeños, como por ejemplo la caja que va a empaquetar un montaje electrónico, lo lógico es construirlos con una impresora 3d. Pero cuando son más grandes o, aún siendo pequeños, sus requerimientos de rigidez son altos, hay que recurrir a cortar primero el material (con una fresadora, un láser, unas tijeras, etc.) y plegarlo después. Para esta mecánica de trabajo, una vez diseñado el objeto, necesitamos convertirlo en un «desplegable». Es aquí donde nuestro banco de trabajo Sheet Metal se maneja a la perfección.
Primero expliquemos el funcionamiento del banco.
Lo bueno y lo malo del banco SheetMetal, es que solo trae tres herramientas: Extender, extruir y desplegar.
Pasemos a verlas una a una.
![]() 1.- Extender: Es la primera por la izquierda. Sirve para añadir una cara, con un radio de pliegue (el que decidamos), a otra ya existente.
1.- Extender: Es la primera por la izquierda. Sirve para añadir una cara, con un radio de pliegue (el que decidamos), a otra ya existente.
![]() 2.- Extruir: La del centro. Con el nombre y el dibujito se entiende perfectamente su cometido.
2.- Extruir: La del centro. Con el nombre y el dibujito se entiende perfectamente su cometido.
 3.- Desplegar: La de la derecha. Conseguimos con ella el desarrollo de nuestra pieza. La desplegamos.
3.- Desplegar: La de la derecha. Conseguimos con ella el desarrollo de nuestra pieza. La desplegamos.
Pues esto es todo. Ya está explicado el banco. Parece muy sencillo (y realmente lo es) pero no despreciéis nunca las posibilidades de las cosas sencillas. Y si no, mirad hasta dónde hemos llegado reiterando con orden un 1 y un 0.
Como la teoría suele dejar algunas dudas, voy a explicar el uso de este banco en un trabajo real. Se trata de «Nube», una estantería infantil que podremos construir con el material que consideremos más apropiado (metacrilato, chapa metálica, madera, cartón,…)
 Comenzamos dibujando el Sketcher que mas nos guste y con las medidas que nos interesen. Tendremos así un diseño paramétrico.
Comenzamos dibujando el Sketcher que mas nos guste y con las medidas que nos interesen. Tendremos así un diseño paramétrico.
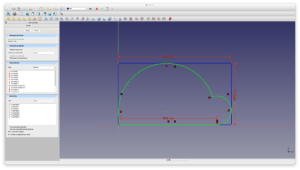 Después, con la herramienta
Después, con la herramienta ![]() (extruir el croquis seleccionado) del banco de trabajo Part Design, extruimos a la medida del material que vayamos a utilizar. En nuestro caso metacrilato de 5 mm.
(extruir el croquis seleccionado) del banco de trabajo Part Design, extruimos a la medida del material que vayamos a utilizar. En nuestro caso metacrilato de 5 mm.
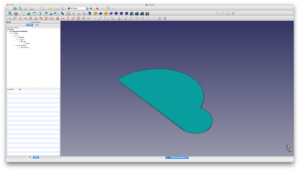 Nos vamos (ahora sí) al banco de trabajo Sheet Metal.
Nos vamos (ahora sí) al banco de trabajo Sheet Metal.
 Voy a ir construyendo el modelo usando por orden las 3 herramientas.
Voy a ir construyendo el modelo usando por orden las 3 herramientas.
 1.- Extender
1.- Extender
Elegimos la cara por donde queremos el primer pliegue.
![]()
Pulsamos sobre el primer icono empezando por la izquierda, para generar la nueva cara y el programa la crea automáticamente. Por defecto lo hace a 90º.
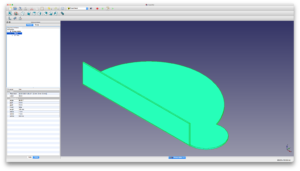 Veamos las opciones que nos da esta herramienta.
Veamos las opciones que nos da esta herramienta.
1.1- angle: Es el ángulo al que se crea el pliegue. Como podéis ver, por defecto está en 90° pero podemos ponerle cualquier otro.
1.2.- gap1: Genera un pequeño corte en el lateral derecho, para que al plegarlo no queden defectos en la zona de unión. En el ejemplo le hemos dado a esta opción el valor 10mm
1.3.- gap2: Hace lo mismo que la anterior pero en el lado izquierdo.
1.4.- invert: Es para cambiar la dirección de la cara doblada. Con true hacia un lado y con false hacia el otro.
1.5.- length: Decidimos con ella el ancho de la cara plegada. En nuestro ejemplo 105mm.
1.6.- radius: Es el radio de la unión del pliegue. Aquí es donde viene lo complicado si queremos mandar a fabricar nuestros diseños.
Cada material y cada espesor de material, tiene una medida de radio diferente cuando lo plegamos. Mis diseños no suelen necesitar tanta exactitud como para que este valor suponga un problema y lo suelo dejar a 0,5mm. Pero depende de lo que estemos diseñando tendremos que modificar este valor.
Radio 1mm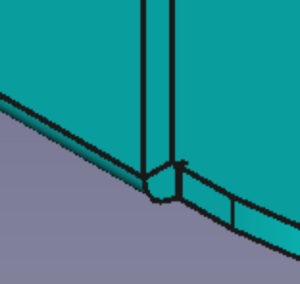
Radio 10mm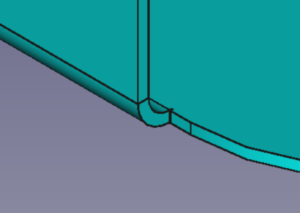
1.7.- reliefd: Es el largo de las hendiduras «gap1» y «gap2» que hemos comentado antes.
1.8.- reliefw: Es el ancho de las hendiduras «gap1» y «gap2».
Reliefw 1 mm

Repetiremos los mismos pasos anteriores para el siguiente pliegue de nuestra estantería, pero esta vez con los valores «gap1» y «gap2» puestos con 0 mm en su parámetro.
 2.- Extruir
2.- Extruir
Funciona exáctamente igual que la herramienta «Extruir cara» del banco de trabajo Part Desing.
Seleccionamos la cara que queremos extruir (en este caso la inferior de la estantería) y pinchamos el icono de la herramienta para extruirla.
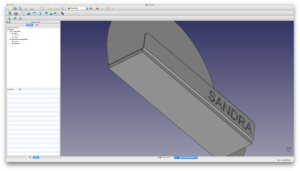 Pinchamos “Extrude” dentro del árbol en el objeto que se nos crea, .
Pinchamos “Extrude” dentro del árbol en el objeto que se nos crea, .
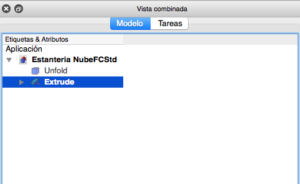 Nos aparecen tres propiedades.
Nos aparecen tres propiedades.
2.1.- gap1: Si queremos que una cara no llegue hasta el final, pongamos 10 mm.
2.2.- gap2: Lo mismo pero en la otra cara.
2.3.- length: Es el grosor de la extrusion. En este caso 10 mm
 3.- Desplegar
3.- Desplegar
Seleccionamos sobre la cara en la que queremos que haga el desplegable. En nuestro ejemplo sobre la que lleva el nombre.
 Pinchamos sobre el icono de la herramienta y esperamos un poco a que realice los cálculos y aparezca todo desplegado sobre el plano.
Pinchamos sobre el icono de la herramienta y esperamos un poco a que realice los cálculos y aparezca todo desplegado sobre el plano.
Cómo incorporar de texto lo dejo para otro tutorial (este ya ha quedado suficientemente largo). Espero que os haya sido de utilidad.
Si queréis tener esta bonita estantería que nos ha conducido por el banco, aquí os dejo el enlace al archivo. Lo podéis descargar, modificar y fabricar. Si lo hacéis estaré encantado de que nos la enseñéis para ver como crece y evoluciona el que fue mi diseño (convertido ahora en patrimonio tecnológico de la humanidad :-))
Enlace a los archivos de la estanteria

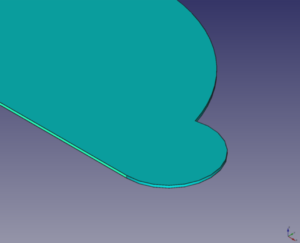
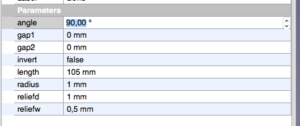
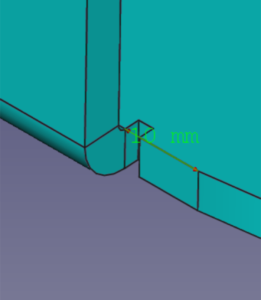





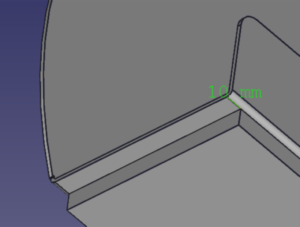
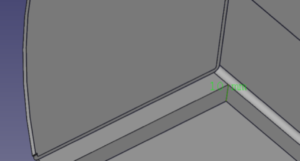
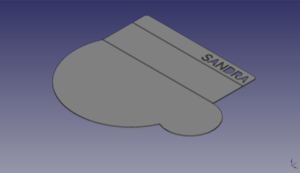
Un gran artículo Iván. No desprecio en absoluto las herramientas complejas pero cada vez aprecio más las sencillas como este Sheet Metal que tan bien explicas. Son tan fáciles de entender y conectan tan rápido con nuestra forma natural de hacer las cosas que cualquiera les puede dar uso rápidamente.
Gracias por comentar Juan Carlos, la verdad es que este banco de trabajo me ha dado muchas alegrías que comentare en otro articulo
Muy bien explicado, yo que profesionalmente trabajo diariamente con CATIA, cada vez le saco más semejanza a Freecad, a ese programa.
A probar a ver que tal se me da.
Un saludo Ivan.
Comparar Freecad a Catia es un alago pero entre todos lograremos que sea como poco igual de bueno.